
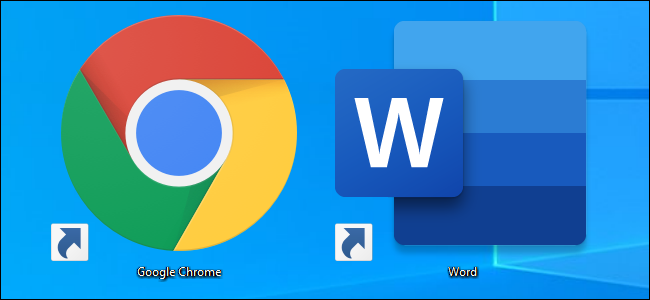
You can use Firefox to create a shortcut on your computer’s desktop to any webpage like Gmail. Or you might be able to simply drag the new icon to the task bar and it will stay there.
If your version of Windows supports it, you can then also right click on the icon and get the option to ‘Pin to taskbar’ or ‘Pin to start menu’ if you want to do that. Click on that option and follow the quick instructions in there – the icon should appear on your desktop automatically. In the tools menu you’ll see either ‘ Add to desktop‘ or ‘ Create shortcut‘.Choose ‘More tools’ from Chrome’s drop-down menu.
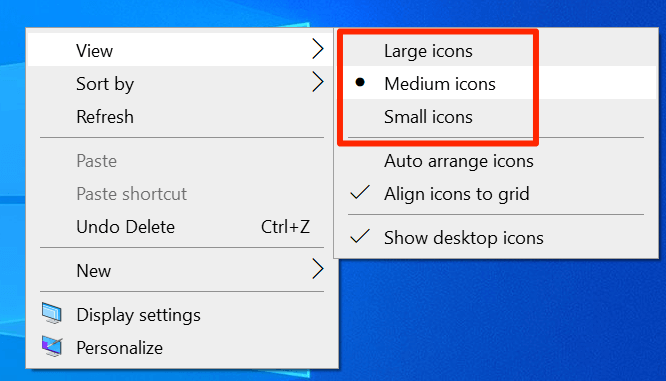
Making a shortcut to Gmail using Chrome, Firefox or Edgeįirst of all, if you’re using either the Chrome, Firefox or Edge browsers, it’s almost all done for you.Ĭhrome drop-down menu location If you are using Chrome If you don’t know which browser you are using, find out at the “What browser am I using?” website. This will work on any desktop or laptop Windows computer, but not phones or tablets. We’re using Gmail as it’s a common example, but this will work if you are using Outlook online, as well. This should work for Windows 11, Windows 10 and all earlier versions.
HOW DO I CHANGE A SHORTCUT ICON TO GMAIL ON MY DESKTOP HOW TO
Even though it just opens up a browser it still retains some of that offline look and feel which is reassuring and easy to use.įind out below how to make this happen in a few brief clicks of the mouse. If so, you might well want to have a convenient shortcut to Gmail on your desktop – you know, just like the one that used to go to Outlook Express, all those years ago? In fact, for those changing over to an online email system like Gmail from Windows Mail or a similar desktop email app, having an email icon in the task bar is a nice bit of convenience. Let’s assume you’re using Windows, and, like us monkeys at Pinkeye Graphics, you also use Gmail for email.


 0 kommentar(er)
0 kommentar(er)
